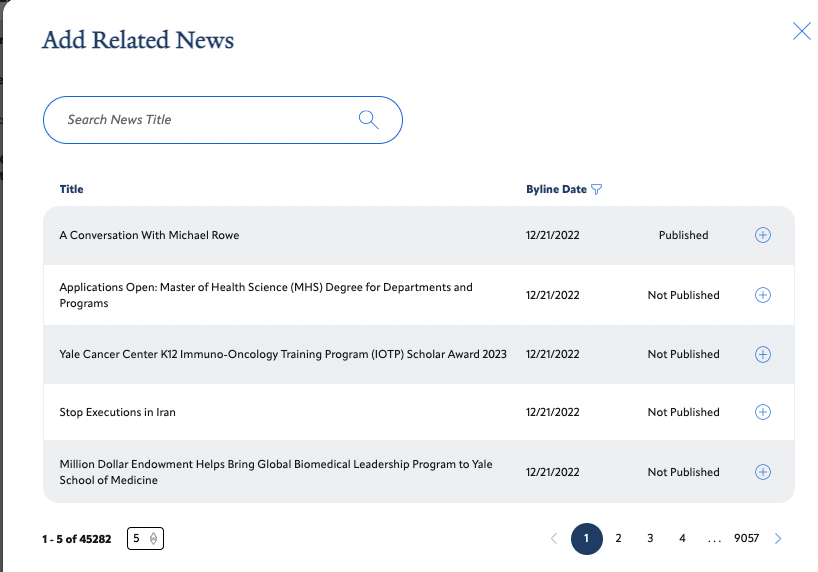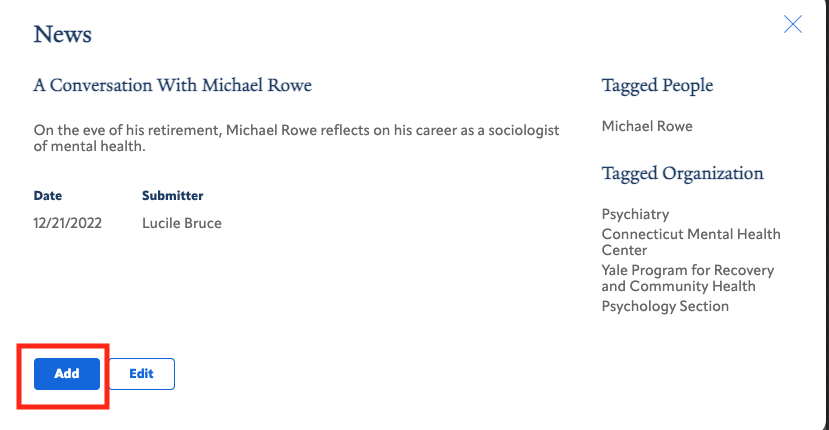...
| Table of Contents | ||
|---|---|---|
|
Thumbnail & Flyer
The first option in the Related Materials tab is to add a Thumbnail Image and/or event Flyer to your event.
You can upload a Thumbnail for your specific event. This can be in the form of .png, .jpg, or .jpeg files, and has a maximum file size of 10MB.
| Note |
|---|
The minimum dimension for thumbnails is 720 pixels by 494 pixels. |
You can also add an event Flyer in the form of a .pdf, .doc, .docx, .ppt, .pptx, .png, .jpg, or .jpeg files, and has a maximum file size of 10MB.
| Note |
|---|
Images uploaded to this section (.png, .jpg, or .jpeg) must be at least 720 pixels by 494 pixels. |
To begin, just drag and drop your materials into the provided box. When you have uploaded them, you are given a preview:
...
Replace Image (green) allows you to change your chosen image or document. Adjust (yellow) allows you to crop your chosen image or document.
If you would like to use a different image or document instead, click Replace Image, highlighted above in green, which will open a new window in which you can drag and drop a different file.
To crop the image, you can click Adjust, highlighted above in yellow, which will open up a screen that allows you to crop the image (shown below). By zooming and/or dragging the image, position the outline preview so it contains the most important area of the image, then click Save.
...
Related Links
You can add Related Links to your event for the benefit of your attendees. To add a link, you will need to add the full URL, and the display Title that will display to users.
...
Related Documents
Likewise, you can add Related Documents for attendees in the form of .pdf, .doc, .docx, .xls, .xlsx, .rtf, or .txt. files, and has a maximum file size of 3MB.
To add a related document for your event, drag and drop the file you would like into the Related Documents section, and enter a display title if desiredclick Add New and add your file to the Media Library or select a previously uploaded file. Then click Add to Page (see two red boxes below).
To add more than one document, repeat the process after you have added your first document.
...
Related News
The Related News option allows you to pull news articles pertaining to your event from the News and People Profile System.
To add news, click the
Add New…button, and use the available filters to add find the desired news article to add to your event. When you click on an item, you will get a second pop-up. Click theAddbutton.
| Info |
|---|
At the moment, this functionality does NOT affect how events or news appear on the public websites. This functionality will be introduced soon. |
...
. |
The next step in the process of adding an event to the calendar is People & Calendars, instructions for which can be found here: